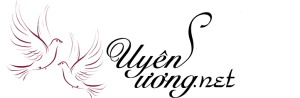Khi công nghệ thông tin phát triển, việc bảo vệ thông tin cá nhân và truy cập web an toàn trở nên quan trọng hơn. Một giải pháp hiệu quả trong tình hình này là sử dụng mạng riêng ảo VPN để đảm bảo an toàn cho tất cả dữ liệu của bạn. Trong bài viết sau đây sẽ hướng dẫn cách tạo VPN trên VPS Windows một cách đơn giản và dễ dàng.
Xem Nhanh
Tại sao nên tạo VPN trên VPS Windows?
Tiết kiệm chi phí mua VPN
Việc thiết lập VPN trên VPS Windows giúp tiết kiệm chi phí một cách hiệu quả. Thay vì phải mua các dịch vụ VPN riêng lẻ, bạn có thể tận dụng máy chủ VPS của mình để tạo ra một VPN và chia sẻ cho người dùng khác. Đồng thời, bạn cũng có thể tận dụng tối đa các tài nguyên có sẵn.
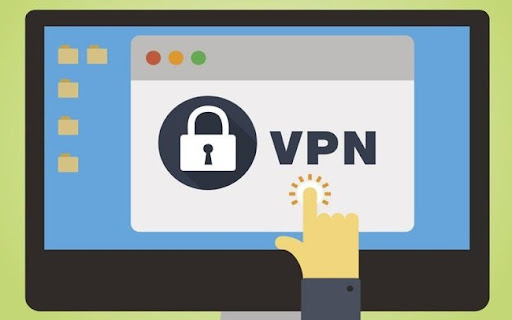
Đồng bộ IP giữa VPS Windows với thiết bị di động
Trong trường hợp bạn cần phải truy cập vào một tài khoản từ cả điện thoại di động và VPS thông qua cùng một cấu hình mạng (có cùng địa chỉ IP), việc sử dụng VPN sẽ rất hữu ích.
Bằng cách tạo một kết nối VPN trên VPS Windows, bạn có thể chia sẻ kết nối VPN này với thiết bị di động của mình (bao gồm cả iOS và Android). Điều này đảm bảo rằng dù bạn đăng nhập vào tài khoản từ nhiều nền tảng khác nhau, chúng sẽ vẫn được kết nối thông qua cùng một router mạng.
Cần chuẩn bị những gì để tạo VPN trên VPS Windows?
Trước khi bắt đầu thiết lập VPN trên máy chủ VPS Windows, bạn cần chuẩn bị kỹ lưỡng 2 điều sau:…
OpenVPN
OpenVPN là một ứng dụng cho phép thiết lập kết nối VPN từ máy tính tới VPS Windows. Với giao diện đơn giản và dễ sử dụng, OpenVPN được người dùng yêu thích. Ứng dụng này hỗ trợ cả hai chiều kết nối, bao gồm cả máy chủ và máy khách, trên nhiều hệ điều hành phổ biến như Linux, IOS, Android và Windows,…
VPNbook
VPNbook là một công cụ giúp tạo VPN trên VPS Windows một cách đơn giản. Công cụ này đã tích hợp sẵn các tệp cấu hình VPN với tên người dùng và mật khẩu đầy đủ. Chỉ cần nhập thông tin này vào ứng dụng OpenVPN, bạn có thể sử dụng VPN hoàn toàn miễn phí.
Cách tạo VPN trên VPS Windows
Khi đã chuẩn bị đầy đủ các yếu tố trên, bạn có thể bắt đầu thiết lập VPN trên VPS Windows. Tuy nhiên, nếu bạn không am hiểu sâu về VPS, hãy tuân theo hướng dẫn cụ thể thay vì tự ý cấu hình. Điều này sẽ giúp tránh việc cài đặt sai và phải reset lại toàn bộ máy chủ ảo.
Chuẩn bị VPS Windows
Đầu tiên, trước khi bắt đầu, bạn cần chuẩn bị một máy chủ ảo VPS Windows như đã đề cập trước đó. Nếu bạn chưa có VPS, bạn có thể mua một máy chủ ảo với địa chỉ IP ở quốc gia mà bạn cần. Ví dụ, nếu bạn muốn một VPS và VPN với địa chỉ IP tại Việt Nam, bạn có thể thuê VPS Việt Nam. Tương tự, nếu bạn cần IP tại Mỹ, bạn có thể mua VPS ở Mỹ.
Tải OpenVPN về VPS Windows
- Bước 1: Để bắt đầu, truy cập vào trang chính của OpenVPN qua liên kết sau: https://openvpn.net/ Sau đó, tải ứng dụng OpenVPN về.
- Bước 2: Trên trang web, bạn sẽ có các gói cài đặt khác nhau để chọn, phù hợp với hệ điều hành của VPS bạn đang sử dụng. Nếu không biết chính xác hệ điều hành của máy chủ ảo, hãy kiểm tra trên VPS của bạn.
- Bước 3: Chọn gói cài đặt phù hợp, tải xuống và cài đặt như bình thường. Nhấn Install now và thực hiện cài đặt theo các cài đặt mặc định.
- Bước 4: Khi cài đặt hoàn tất, chọn Close để kết thúc quá trình. Tiếp theo, nhấn OK để tiếp tục.
Tải file cấu hình VPNbook
- Bước 1: Truy cập trang chủ của VPNBook qua đường link https://www.vpnbook.com/freevpn. Tải về tập tin cấu hình của VPNBook và chọn một trong các cấu hình phù hợp. Đề xuất sử dụng US1 OpenVPN Certificate Bundle.
- Bước 2: Sau khi tải xuống, bạn sẽ thấy một thư mục chứa tập tin cấu hình VPN. Giải nén và chọn tập tin vpnbook-us1-tcp80.
- Bước 3: Click chuột phải vào biểu tượng tam giác trong khay hệ thống và chọn Import file.
- Bước 4: Chọn lại tập tin vpnbook-us1-tcp80 sau khi nhập tập tin, click chuột vào và chọn Open. Hộp thoại OpenVPN GUI – File imported successfully sẽ hiển thị, bấm OK để hoàn tất.
- Bước 5: Nhấp vào biểu tượng OpenVPN dưới khay hệ thống, click chuột phải và chọn Connect để bắt đầu kết nối. Nhập tên người dùng và mật khẩu từ tập tin cấu hình của VPNBook.
- Bước 6: Kết nối thành công qua VPN. Lấy tập tin cấu hình VPN để chia sẻ kết nối.
Để thực hiện:
- Bước 1: Click vào biểu tượng OpenVPN trong khay hệ thống, chọn Settings. B2: Mở tab Advanced để xem đường dẫn thư mục chứa tập tin cấu hình VPN.
- Bước 2: Sao chép đường dẫn này và mở nó trong File Explorer để lấy tập tin cấu hình vpnbook-us1-tcp80.
Hoàn tất cài đặt VPN trên VPS Windows. Sử dụng VPN trên nhiều thiết bị khác nhau bằng cách sao chép tập tin cấu hình, tên người dùng và mật khẩu từ VPNBook.
Sử dụng VPN vừa được tạo
Để sử dụng VPN vừa tạo trên máy tính, bạn chỉ cần tải và cài đặt phần mềm kết nối OpenVPN cho Windows. Đối với điện thoại, bạn có thể tải ứng dụng từ cửa hàng ứng dụng. Dưới đây là các bước chi tiết:
Bước 1: Sau khi hoàn tất việc tải xuống, bạn tiến hành cài đặt như bình thường và chọn các tính năng cần thiết.
Bước 2: Mở OpenVPN và chọn file cấu hình vpnbook-us1-tcp80 từ VPS trong mục File.
Bước 3: Tiếp theo, nhập mật khẩu và tên người dùng từ VPNbook để đăng nhập vào VPN. Bạn cũng có thể thay đổi mật khẩu nếu muốn.
Bước 4: Nhấn Add và kéo công tắc sang phải để kết nối VPN. Khi kết nối thành công, giao diện sẽ hiển thị thông tin chi tiết. Bạn có thể sử dụng VPN để truy cập Internet trên nhiều thiết bị khác nhau.
Hy vọng những hướng dẫn trên đã giúp bạn hiểu rõ hơn về cách tạo VPN trên VPS Windows một cách đơn giản. Tại InterData, chúng tôi hỗ trợ VPS Windows dùng thử 7 ngày, hoàn tiền nếu không hài lòng với chất lượng.
InterData.vn chuyên cung cấp các giải pháp mạng trực tuyến với nhiều dịch vụ nổi bật như Tên miền, Hosting, Cloud VPS, Cloud Server, Cho thuê máy chủ vật lý, Cung cấp máy chủ và linh kiện máy chủ, Nghiên cứu và phát triển phần mềm,…
Thông tin liên hệ:
- Website: https://interdata.vn
- Facebook: https://www.facebook.com/interdata.com.vn
- Twitter: https://twitter.com/Interdatavn
- Youtube: https://www.youtube.com/@interdata-vn
- Linkedin: https://www.linkedin.com/in/interdata-vn/
- Trụ sở chính: 48 Nguyễn Thị Huỳnh, Phường 11, Quận Phú Nhuận, Thành phố Hồ Chí Minh
- VPGD: Số 211 Đường số 5, Khu Đô Thị Lakeview City, Phường An Phú, Thành phố Thủ Đức, Thành phố Hồ Chí Minh
- Hotline: 1900.63.68.22