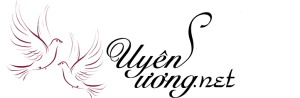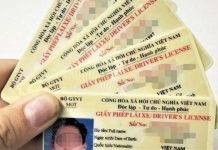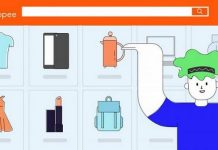WordPress là một trong những phần mềm mã nguồn mở phổ biến được nhiều người sử dụng. Bạn có thể tạo nhiều trang web khác nhau, từ các blog đơn giản đến các trang thương mại điện tử phức tạp. Có thể thấy, WordPress thân thiện với người dùng và ngày càng dễ sử dụng hơn. Việc cài đặt cũng rất đơn giản và không đòi hỏi bạn phải có nhiều kiến thức. Bạn có thể theo dõi bài viết dưới đây để biết cách cài đặt WordPress trên VPS nhanh chóng.
Xem Nhanh
Hướng dẫn cài đặt WordPress trên VPS cơ bản
Khác với shared hosting có sẵn công cụ để cài đặt WordPress lên VPS, người dùng thuê máy chủ ảo để chạy site WordPress phải thao tác thủ công với các thư mục và câu lệnh.
Những thao tác này không có gì là quá khó, nếu làm quen và thành thạo các bước thì bạn sẽ thấy nó rất đơn giản.
Để cài đặt WordPress trên VPS , bạn cần tạo cơ sở dữ liệu chứa dữ liệu và cài đặt nó bằng mã nguồn WordPress. Cụ thể, hãy làm theo các bước đơn giản sau:
Bước 1: Tạo cơ sở dữ liệu để lưu trữ dữ liệu
Database (còn được gọi là cơ sở dữ liệu) là nơi lưu trữ thông tin quan trọng cho trang web WordPress của người dùng. Bạn cần tạo một cơ sở dữ liệu mới để lưu trữ thông tin và dữ liệu của mình bằng cách:
Sau khi đăng nhập vào VPS, nhập lệnh để gọi chương trình.
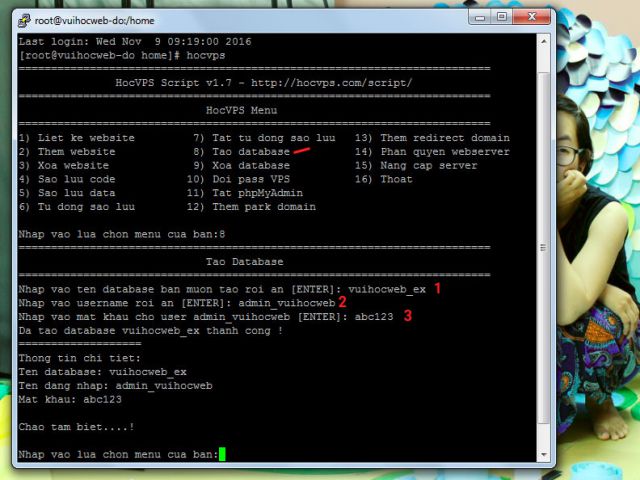
Nhập lệnh để tạo cơ sở dữ liệu và nhập thông tin theo hướng dẫn:
- Nhập tên cơ sở dữ liệu: Đây là tên cơ sở dữ liệu mới mà bạn muốn cài đặt WordPress.
- Nhập username: Bạn hãy ghi nhớ tất cả các thông tin này để có thể nhập khi cài đặt WordPress .
- Nhập mật khẩu: mật khẩu của tên đăng nhập trên, dùng để quản lý cơ sở dữ liệu mới tạo. Mật khẩu này là bắt buộc khi cài đặt WordPress.
Lưu ý: Ghi nhớ 3 thông tin trên và nhập khi cài đặt WordPress ở bước tiếp theo.
Bước 2: Tạo Website (Host) để cài đặt WordPress
Để có thể cài đặt WordPress, trước tiên bạn phải có hosting trên VPS. Cài đặt WordPress trên VPS sẽ không khó khi bạn đã nhập tên miền chính vào máy chủ lưu trữ. Mặt khác, bạn cũng có thể dùng thử VPS miễn phí trước để tìm hiểu về các tính năng của nó trước khi cài đặt nó cho trang web của mình.
Nếu bạn muốn cài đặt WordPress trên host khác, hãy gõ tạo trang web và nhập các thông tin cần thiết, sau đó nhấn enter.
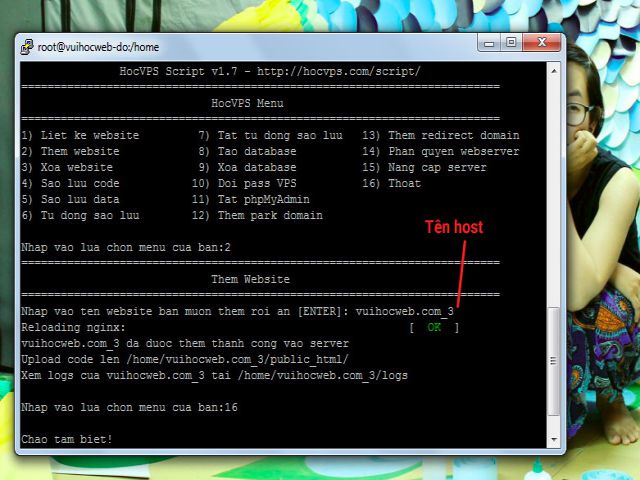
Sau khi nhập tên trang web, nhấn enter và bạn có một máy chủ lưu trữ mới trong thư mục chính của mình. Từ thư mục gốc -root-, gõ cd /home để vào thư mục chính của bạn, sau đó gõ ls để xem danh sách các trang web có sẵn.
Lúc này, website của bạn sẽ được đưa lên thư mục con public_html của thư mục _web_site. Sau đó tải mã nguồn WordPress về và cài đặt lên host với cơ sở dữ liệu đã tạo trước đó.
Bước 3: Tải xuống và cài đặt WordPress
Truy cập thư mục public_html của trang web đã tạo. Trong thư mục đó, gõ lệnh để tải xuống mã nguồn mới nhất. Sau đó cài đặt chương trình giải nén. Cuối cùng gõ lệnh giải nén và copy toàn bộ dữ liệu ra khỏi thư mục public_html. Sở dĩ có điều này vì mặc định tất cả code WordPress sẽ nằm ở thư mục con public_html/wordpress khi giải nén.
Lệnh gồm 2 phần ở trên trích xuất và di chuyển toàn bộ mã nguồn WordPress bên ngoài thư mục public_html, sau đó xóa thư mục WordPress (trống).
Tiếp theo, nhấn Enter để cấp quyền cho thư mục public_html để tránh lỗi khi cài đặt WordPress và plugin sau này. Vậy là chúng ta đã có toàn bộ mã nguồn WordPress mới nhất trong thư mục public_html. Việc tiếp theo bạn cần làm là truy cập vào tên miền (trỏ domain về IP của VPS trước) và bạn có thể bắt đầu cài đặt WordPress.
Bước 4: Cài đặt WordPress trên VPS
Để cài đặt WordPress trên VPS Windows, hãy mở trình duyệt và nhập tên miền trỏ đến địa chỉ IP của VPS. Lúc này bạn sẽ đến với giao diện cài đặt như trong hình sau:
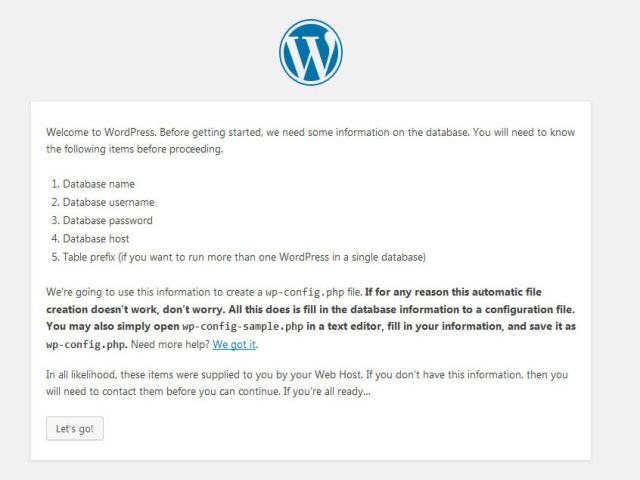
Sau đó nhấp vào Let’s go để tiếp tục và điền vào các chi tiết như Tên cơ sở dữ liệu, Tên người dùng, Mật khẩu, v.v. Trong khi chờ đợi, hãy điền vào Database Host, để nó làm localhost mặc định trên máy ảo và thay đổi tiền tố bảng tên khác cho cơ sở dữ liệu là an toàn. So sánh.
Sau khi điền các thông tin trên, nhấn Gửi để tiếp tục nhập thông tin trang web, như trong hình bên dưới:
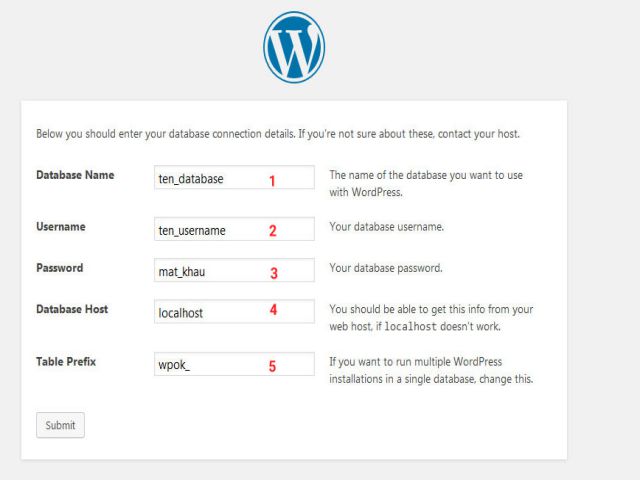
Sau khi hoàn tất các thông tin trên, nhấn Install để cài đặt WordPress lên VPS. Sau một lúc, một màn hình chào mừng sẽ xuất hiện cho biết quá trình cài đặt đã thành công.
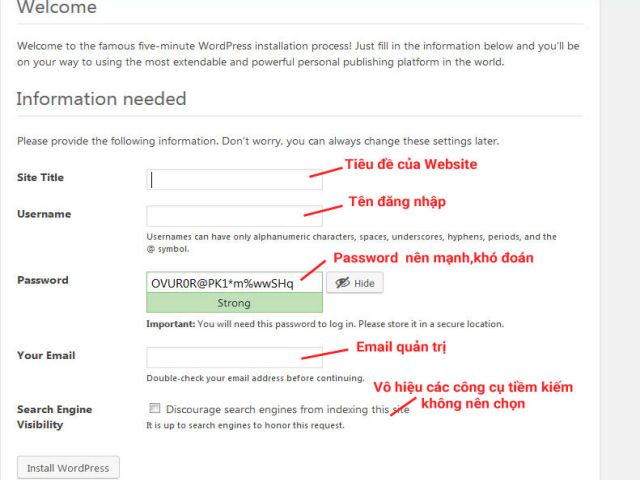
- Nhấn Login để đăng nhập vào trang quản trị DashBoard.
- Nhập thông tin trang web và bấm Install
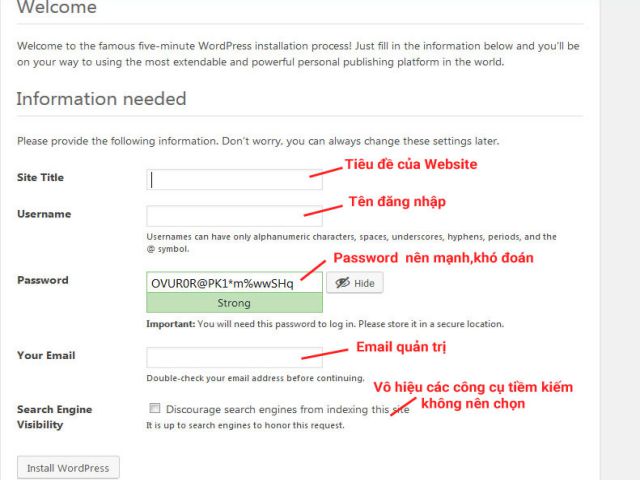
Bạn đã hoàn thành việc cài đặt WordPress trên VPS của mình. Từ đó, bạn có thể đăng nhập DashBoard để thực hiện quyền chỉnh sửa thông tin, cài đặt Themes, Plugins, viết bài cho website của mình.
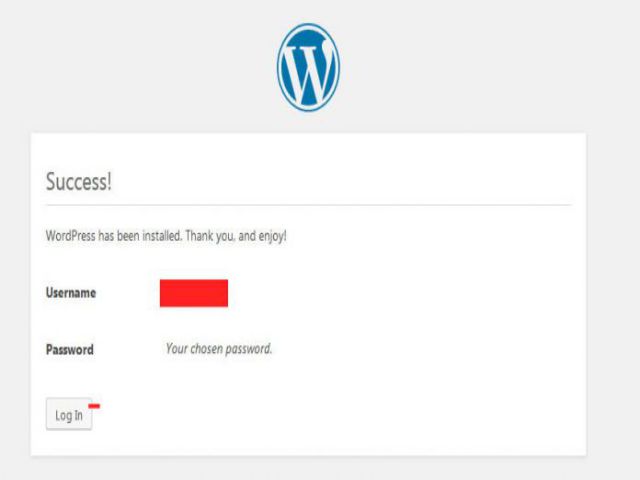
Hướng dẫn cài đặt WordPress trên VPS Linux CentOS VPS
Bước 1: Trỏ IP từ domain về server
Thực ra bước này bạn làm trước cũng được, hoặc làm sau cũng được, bạn nên làm trước, để khi làm xong các bước sau thì website có thể chạy luôn mà không cần chờ đợi lâu nữa. (Vì phải mất một thời gian để ổn định sau khi trỏ IP từ tên miền)
Nếu bạn đã mua domain từ bất kỳ nhà cung cấp nào, hãy chuyển đến phần Quản lý domain để thực hiện việc này. Ví dụ, trong hướng dẫn này, domain nằm trên Namecheap và cần vào phần quản trị domain đó:
Mỗi nhà cung cấp sẽ khác nhau nên bạn cần tìm một nơi để trỏ IP của mình
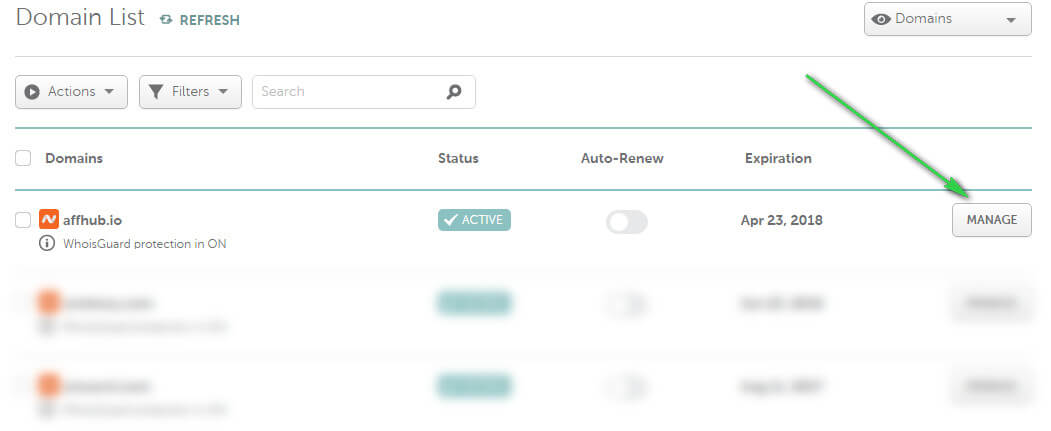
Chuyển sang tab Advanced DNS 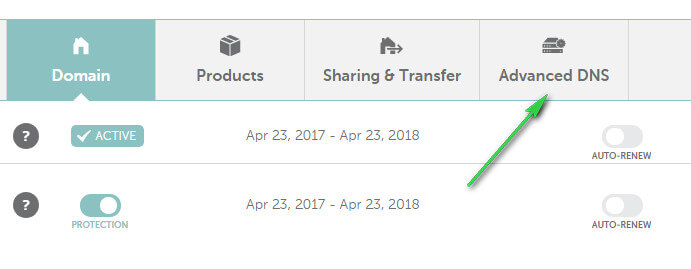
Add New Record (nếu nó có bất kỳ bản ghi hiện có nào mà bạn không thêm, hãy xóa tất cả chúng) :
- Loại Record : Chọn A Record
- Host : Chọn @
- Value: Nhập địa chỉ IP của máy chủ, bất kỳ VPS hoặc máy chủ nào bạn thuê sẽ có IP riêng.
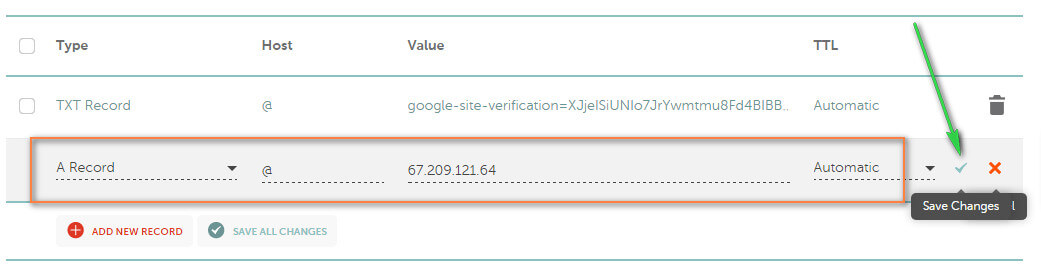
Bước 2: Cài đặt script Hocvps
Trước khi thực hiện bước này, hãy chắc chắn rằng bạn biết cách sử dụng Bitvise SSH client để truy cập VPS từ máy tính của mình và cách sử dụng Notepad++ để chỉnh sửa.
Sau khi truy cập vào VPS, bạn có thể tạo cơ sở dữ liệu, thêm các thành phần và cài đặt WordPress trên VPS, nhưng đối với một người không chuyên, thì cần có một tập lệnh viết sẵn, sẽ thuận tiện hơn. Vận hành và quản lý VPS nhiều hơn.
Để cài đặt Script này trên VPS của bạn, bạn sẽ mở Terminal Console và chạy lệnh sau:
- curl -sO https://hocvps.com/install && bash install
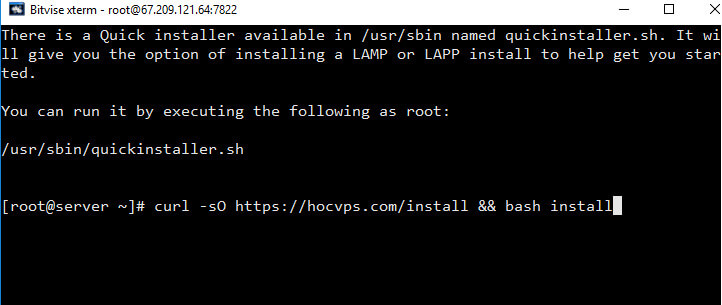
Trong quá trình cài đặt, tập lệnh sẽ hỏi bạn một số thông tin:
- Phiên bản PHP: Bạn có thể chọn phiên bản 5.6 hoặc mới nhất, nhập số tương ứng rồi nhấn Enter
- Domain của bạn: Nhập tên miền bạn muốn cài đặt và nhấn Enter
- Port: Bạn nhập port mà bạn muốn (có thể nhớ số port) . Xong nhấn enter
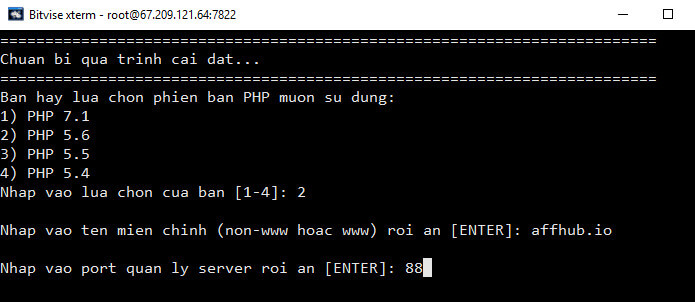
Tập lệnh sẽ chạy trong khoảng 1 phút để hoàn tất cài đặt. Sau khi hoàn tất, dịch vụ của bạn sẽ tự động khởi động lại và Bitvise SSH sẽ tự động kết nối lại.
Ở bước này nếu không thấy kết nối tự động hoặc kết nối bị lỗi thì chọn hủy bỏ rồi đăng nhập lại theo thông tin cũ.
Khi đăng nhập bằng Bitvise SSH, hãy sử dụng cổng 2222 (hãy thử 22 nếu không được).
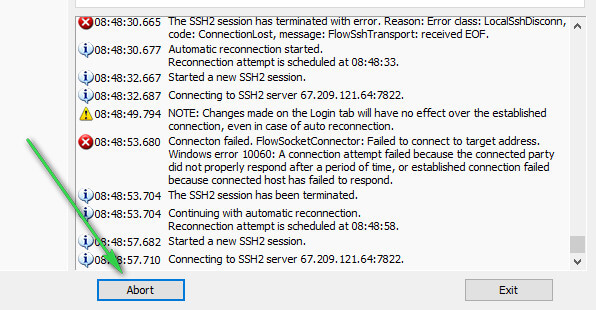
Sau khi kết nối thành công bạn tìm đến thư mục gốc sẽ thấy file hocvps-script.txt . Trong tệp này sẽ chứa thông tin quan trọng về máy chủ của bạn, bao gồm cả mật khẩu để truy cập cơ sở dữ liệu sẽ được sử dụng trong bước tiếp theo.
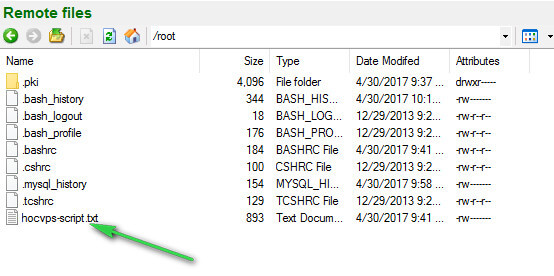
Bước 3: Tải phiên bản WordPress mới nhất về VPS
Trước tiên, bạn cần cài đặt WordPress ở đúng vị trí. là thư mục home/tendomain/public_html .
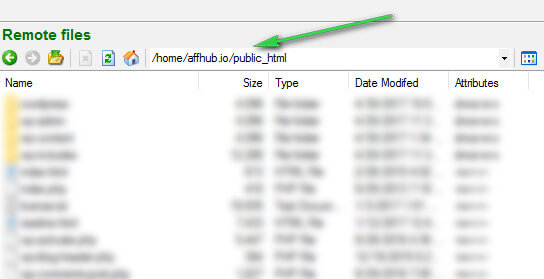
Tiếp theo, bạn chỉ cần mở terminal console và truy cập vào thư mục này bằng thao tác lệnh sau: ( sau lệnh, bạn biết gõ Enter)
- cd /home/tendomain/public_html
Bạn có thể sao chép đường dẫn và dán nó một cách chính xác, ví dụ:
- cd /home/affhub.io/public_html
Sau đó tải WordPress về thư mục này bằng lệnh
- wget http://wordpress.org/latest.tar.gz
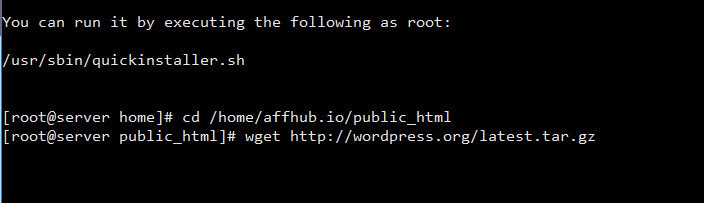
Tiếp theo, giải nén tệp đã tải xuống bằng lệnh:
- tar -xzvf latest.tar.gz
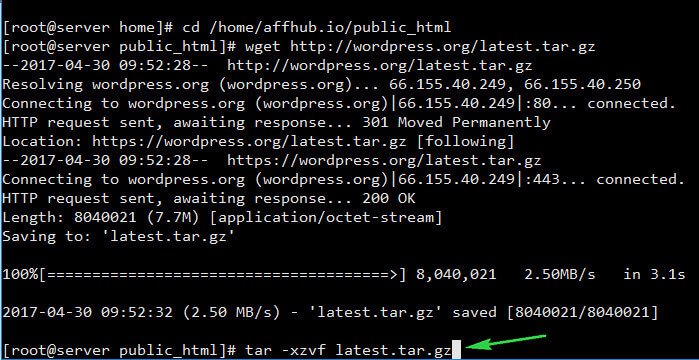
Bước 4: Tạo và thiết lập cơ sở dữ liệu.
Database, còn được gọi là cơ sở dữ liệu, là nơi lưu trữ thông tin quan trọng cho trang web WordPress của bạn. Bạn cần tạo một cơ sở dữ liệu mới bằng cách thực hiện như sau:
Đăng nhập vào mySQL bằng lệnh sau:
- mysql -u admin -p
Nó sẽ hỏi password thì xem file hocvps-script.txt như bước 1 đã đề cập.
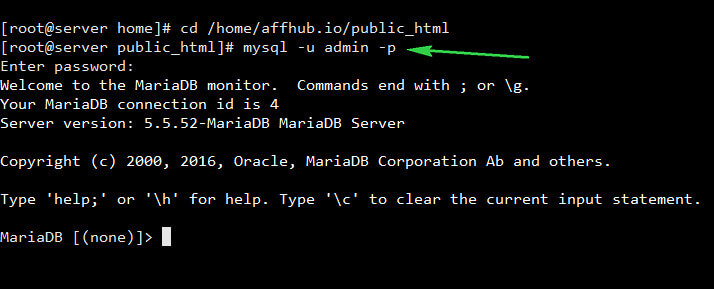
Bạn tiến hành các lệnh sau:
Tạo một cơ sở dữ liệu mới:
- create database dbname; (trong đó dbname là tên bạn tự đặt)
Tạo và thiết lập quyền cho user:
- create user username@localhost identified by ‘password’; (username bạn tự đặt, mình đặt tên giống database luôn cho dễ nhớ, password bạn cũng tự đặt)
Đặt quyền cho người dùng:
grant all on dbname.* to username@localhost; (Thay dbname và username cho đúng nehs)
Xác thực tất cả thao tác ở trên bằng lệnh FLUSH:
- FLUSH PRIVILEGES;
Hiển thị trong Terminal Console như hình bên dưới mới chuẩn :
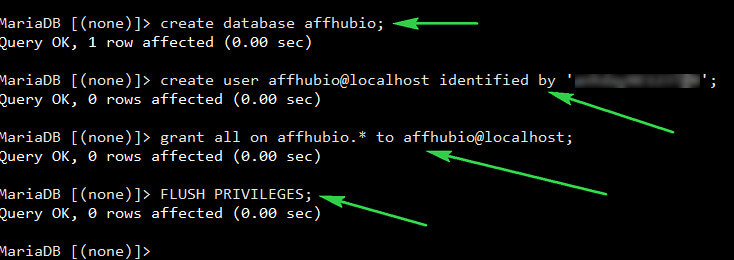
Khi hoàn tất, hãy thoát khỏi mySQL bằng lệnh exit:
- exit
Bước 5: Tạo và chỉnh sửa file wp-config.php
Hãy tiếp tục và sử dụng Terminal Console , nhưng lưu ý rằng bạn vẫn phải làm việc trong thư mục chứa WordPress. Nếu lỡ thoát ra khỏi thư mục chính của VPS, bạn phải dùng lại lệnh cd để vào lại thư mục cài đặt WordPress.
Và nếu các thao tác trên được thực hiện liên tục thì sau khi dùng lệnh exit để thoát khỏi mySQL, nó vẫn nằm trong thư mục WordPress (public_html).
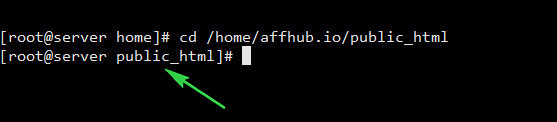
Bây giờ bạn sẽ tạo một tệp , wp-config.php , chức năng của tệp này là kết nối các tệp của bạn với cơ sở dữ liệu mới được tạo ở bước 3 để trang web của bạn có thể hoạt động bình thường.
Lúc này bạn chỉ cần copy file này, giữ nguyên nội dung file mới và đặt tên cho file mới là wp-config.php.
Làm điều đó bằng cách chạy lệnh:
- cp ./wordpress/wp-config-sample.php ./wordpress/wp-config.php
Tiếp theo, để chỉnh sửa và cấu hình tệp này, hãy sử dụng cửa sổ SFPT để điều hướng đến thư mục chứa nó: /home/tendomain/public_html/wordpress
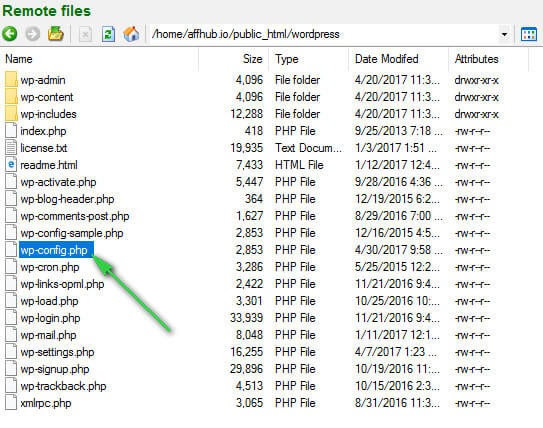
Nếu bạn không nhìn thấy tệp, bạn có thể sử dụng nút tải lại thư mục để máy chủ cập nhật lại:
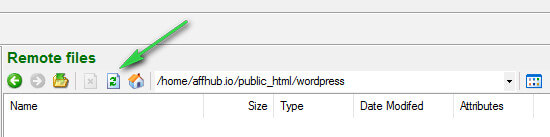
Bạn sẽ chỉnh sửa file này bằng cách click chuột phải và chọn Edit with :
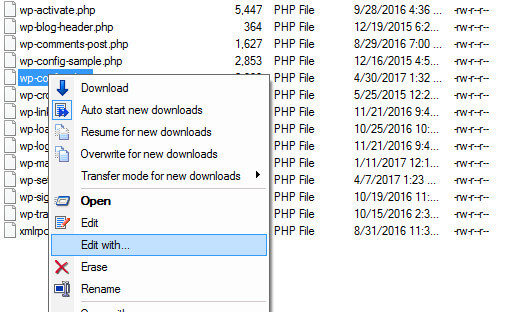
Soạn thảo bằng Notepad++ (nếu chưa có hãy tải về và cài đặt vào máy tính):
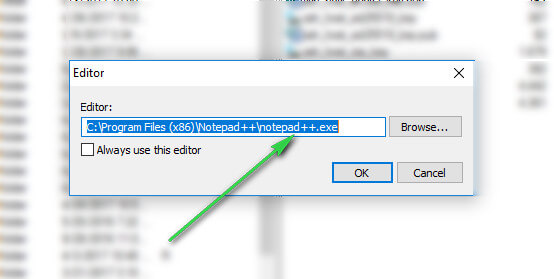
Bây giờ hãy điền thông tin cơ sở dữ liệu bạn đã tạo ở bước trước, bao gồm:
- Database name
- Username
- Password
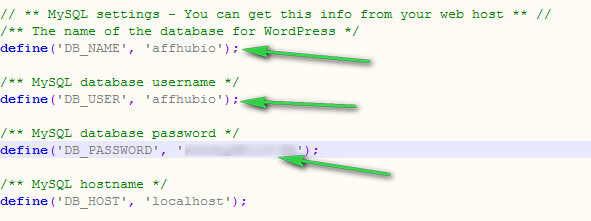
Lưu file xong: nhấn Ctrl+S hoặc chọn File => Save
Bước 6: Di chuyển thư mục WordPress ra bên ngoài
- Thư mục WordPress hiện tại: /home/ten-domain/public_html/wordpress
- Để site hoạt động bạn phải đưa thư mục này vào thư mục: /home/ten-domain/public_html/
Sử dụng Terminal Console chạy lệnh sau :
Tất nhiên là bạn vẫn phải thao tác trong thư mục đã cài đặt webiste, nếu lỡ vào thì dùng lệnh cd để vào lại.
- mv -f ./wordpress/* ./
Chạy lệnh sau để kết thúc:
- sudo chown nginx:nginx * -R
Bước 7: Trang web đã chạy và quá trình cài đặt hoàn tất
Đến đây, bạn đã hoàn thành việc cài đặt WordPress trên máy chủ linux chạy CentOS. Hãy thử truy cập trang web của bạn và xem nó có hoạt động không.
Một số thao tác nên làm:
Chọn English và nhấn Continue :
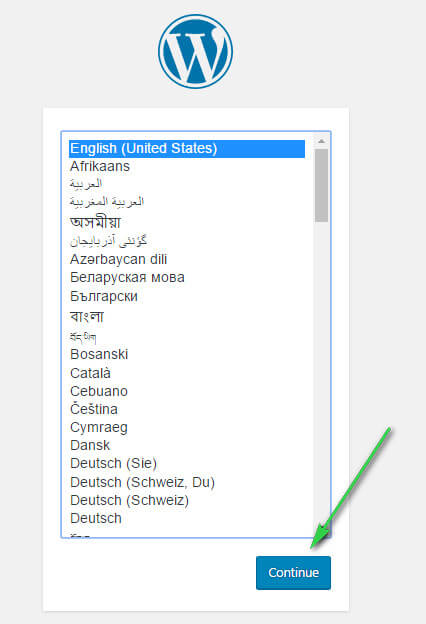
Điền một số thông tin về trang web (những thông tin này có thể được chỉnh sửa sau):
- Site Title : Tiêu đề
- Username : Tên đăng nhập
- Password : Mật khẩu
- Your email : Email của bạn
Sau khi hoàn tất, hãy nhấp vào Install WordPress
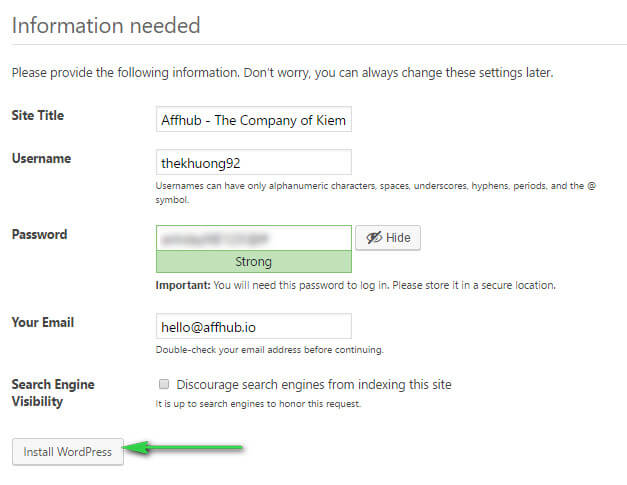
Khi quá trình cài đặt hoàn tất, bạn có thể đăng nhập vào trang wp-admin và bắt đầu sử dụng trang WordPress của mình.
Chúc các bạn thành công.
Cách tối ưu hóa VPS cho WordPress để có hiệu suất cao hơn
Khi bạn chọn thuê VPS để chạy trang web WordPress của mình, bạn sẽ nhận được nhiều lợi ích khi chạy trang web của mình từ môi trường máy chủ riêng. Nhưng khi máy chủ ảo VPS có thể cung cấp thêm băng thông , dung lượng lưu trữ và khả năng kiểm soát tổng thể máy chủ thì người dùng cần có một số biện pháp tối ưu để đạt hiệu quả cao. tốt nhất.
Chọn đúng cấu hình VPS theo nhu cầu người dùng
Nếu bạn không có máy chủ ảo, hãy chọn VPS có băng thông, dung lượng lưu trữ, RAM và SSD phù hợp với nhu cầu của bạn. Nếu bạn không chắc chắn về điều này, hãy tìm kiếm sự trợ giúp từ một công ty cung cấp máy chủ ảo VPS nổi tiếng trên thị trường.

Dùng máy chủ được tối ưu hóa
Bạn cần lưu ý ghi nhớ gói VPS để cài đặt máy chủ web tối ưu hiệu suất tốt hơn. Cấu hình tốt nhất bạn có thể tham khảo như sau:
- Máy chủ ảo VPS sử dụng hệ điều hành Linux 7.x.
- VPS sử dụng ổ cứng SSD.
- Sử dụng Webserver NGINX
- Hệ điều hành MySQL 5.7 trở lên hoặc Mariadb 10.x
- Ngôn ngữ PHP 7 trở lên.
Sử dụng một máy chủ và dịch vụ web tốt sẽ giúp ích rất nhiều trong việc tối ưu hóa VPS của bạn và tăng hiệu quả cho trang web WordPress của bạn .
Cập nhật thường xuyên
Thông thường, các nguyên tắc bảo mật của WordPress khuyên bạn nên cập nhật core WordPress, chủ đề và plugin thường xuyên. Nhưng nếu bạn đang xem xét tối ưu hóa VPS WordPress của mình, bạn cần biết nhiều hơn thế.
Ngoài việc cập nhật WordPress, hãy đảm bảo rằng các phiên bản PHP và MySQL hoặc Webser của bạn đang chạy trên các phiên bản mới nhất. Sau đó, phát triển một kế hoạch để đảm bảo tất cả phần mềm được cập nhật thường xuyên.
Mở rộng Memory Limits
Đôi khi VPS của bạn sẽ gặp sự cố giới hạn bộ nhớ. Điều này rất có thể là do hoạt động bất thường trên trang web WordPress của bạn. Cũng có khả năng là bạn đang quá cố gắng tải một thứ gì đó lên và yêu cầu máy chủ làm việc quá sức. Nếu bạn vượt quá giới hạn, bạn sẽ vượt quá dung lượng và làm chậm máy chủ ảo VPS của mình.
Để khắc phục điều này, bạn cần mở rộng các hạn chế về cách xử lý bộ nhớ tức thời. Nếu bạn muốn giới hạn giới hạn bộ nhớ, chỉ cần thêm đoạn mã sau vào tệp wp-config.php của mình:
define(‘WP_MEMORY_LIMIT’, ‘[enter the memory limit]’);
Trong đó phần [enter the memory limit], bạn có thể điền các thông số như sau: 128M, 256M hoặc 512M. Nó phụ thuộc vào lượng bộ nhớ mà người dùng cần để xử lý khối lượng công việc mà WordPress tạo ra. Cụ thể như sau: define(‘WP_MEMORY_LIMIT’, ‘128M’);
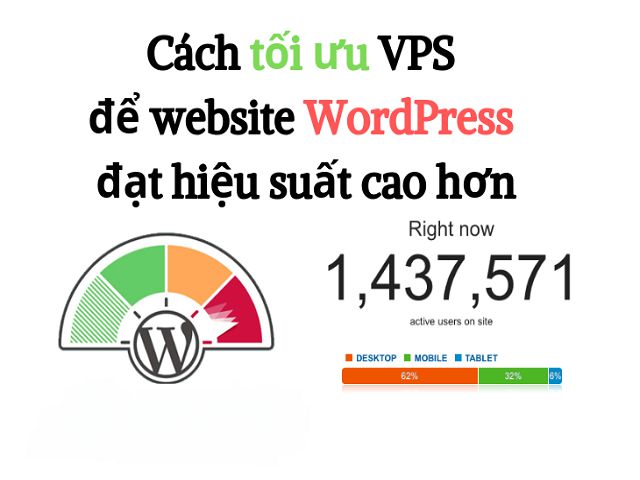
Cài đặt và sử dụng bộ nhớ đệm cho VPS
Cache hay còn gọi là bộ nhớ đệm , nó giúp máy chủ ảo VPS của người dùng hoạt động tốt hơn và cải thiện tốc độ website. Dưới đây là một số bộ đệm WordPress tốt mà nhiều người sử dụng thường xuyên trên trang web của họ ngày nay. Bạn có thể tham khảo:
Memcached
Memcached là hệ thống lưu trữ ảnh hưởng trực tiếp đến bộ nhớ mà máy chủ ảo VPS của bạn đang sử dụng. Để có thể sử dụng bộ đệm này, bạn phải cài đặt thủ công trên máy chủ.
Kiểm tra Github để xem cách cài đặt nó đúng cách trên VPS. Sau khi được cài đặt và định cấu hình, bộ đệm Memcached sẽ tối ưu hóa cách các yêu cầu cơ sở dữ liệu được lưu vào bộ đệm. Đồng thời cải thiện đáng kể bộ nhớ WordPress VPS và tối ưu hóa cho người dùng.
Varnish Cache
Bộ đệm này hoạt động như một proxy ngược http , giúp tăng tốc đáng kể quá trình xử lý các yêu cầu http đến máy chủ. Qua đó tối ưu hóa hiệu suất của toàn bộ trang web.
Tuy nhiên, việc cài đặt và cấu hình bộ đệm này rắc rối hơn, đặc biệt là phiên bản miễn phí, không hỗ trợ https. Do đó, việc cài đặt Varnish cache đòi hỏi người dùng phải có nhiều kinh nghiệm trong việc quản lý và cấu hình VPS.
Redis cache
Redis (REmote DIctionary Server) là một mã nguồn mở để lưu trữ dữ liệu có cấu trúc. Nó có thể giống như cơ sở dữ liệu hoặc bộ đệm. Do được tối ưu hóa nên đây cũng là một trong những cache phổ biến nhất được nhiều người sử dụng cho WordPress.
Redis hỗ trợ nhiều tính năng hỗ trợ giúp tối ưu VPS tốt hơn. Vì vậy, nếu bạn phải chọn giữa Memcached và Redis, hầu hết mọi người sẽ chọn Redis.
Opcache
Opcache là bộ đệm chạy trên các trang web dựa trên PHP. Như hướng dẫn sử dụng PHP OPcache giải thích:
OPcache có thể cải thiện hiệu suất PHP bằng cách lưu trữ mã byte được biên dịch sẵn trong bộ nhớ dùng chung. Từ đó, PHP không còn cần thiết phải thực hiện các chức năng tải và phân tích cú pháp các tập lệnh theo mọi yêu cầu. Điều này sẽ cải thiện hiệu suất được tối ưu hóa của VPS WordPress của bạn vì nó sẽ không phải xử lý cùng một dòng mã PHP thường xuyên.
Nên sử dụng dịch vụ VPS ở đâu uy tín?
Vmon tự hào là nhà cung cấp giải pháp và công nghệ số hàng đầu Việt Nam, với đội ngũ kỹ thuật giàu kinh nghiệm sẵn sàng phục vụ khách hàng sử dụng dịch vụ.
Vmon không ngừng cố gắng phát triển các dịch vụ sáng tạo tích hợp nhiều công nghệ hiện đại. Với kinh nghiệm thực tế phong phú, VMon cung cấp các dịch vụ như mua VPS Việt Nam, VPS Windows, VPS Châu Âu, VPS Singapore, VPS US giá rẻ .
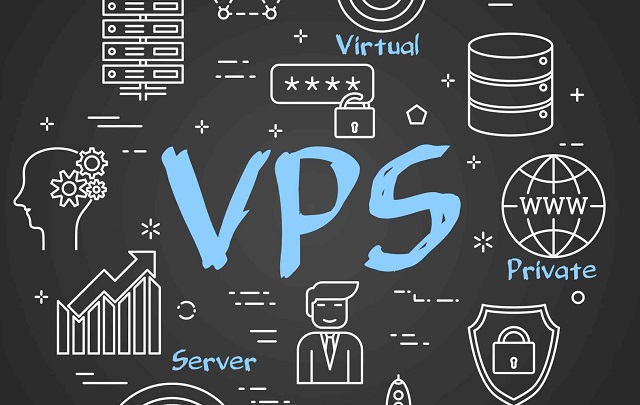
Thông tin liên hệ:
- CÔNG TY TNHH CÔNG NGHỆ DỊCH VỤ VMON
- Địa chỉ: Tầng 6, Tòa nhà G3, VINHOMES GREENBAY, SỐ 7, ĐCT08, Mễ Trì, Nam Từ Liêm, Hà Nội
- Email: support [at] vmon.vn
- Hotline: 0966.805.315
- Website: https://vmon.vn/
Hi vọng qua những chia sẻ của chúng tôi về cách cài đặt WordPress trên VPS , bạn có thể tối ưu hiệu quả cho máy chủ ảo này.